Devenir Un Super Administrateur Linux
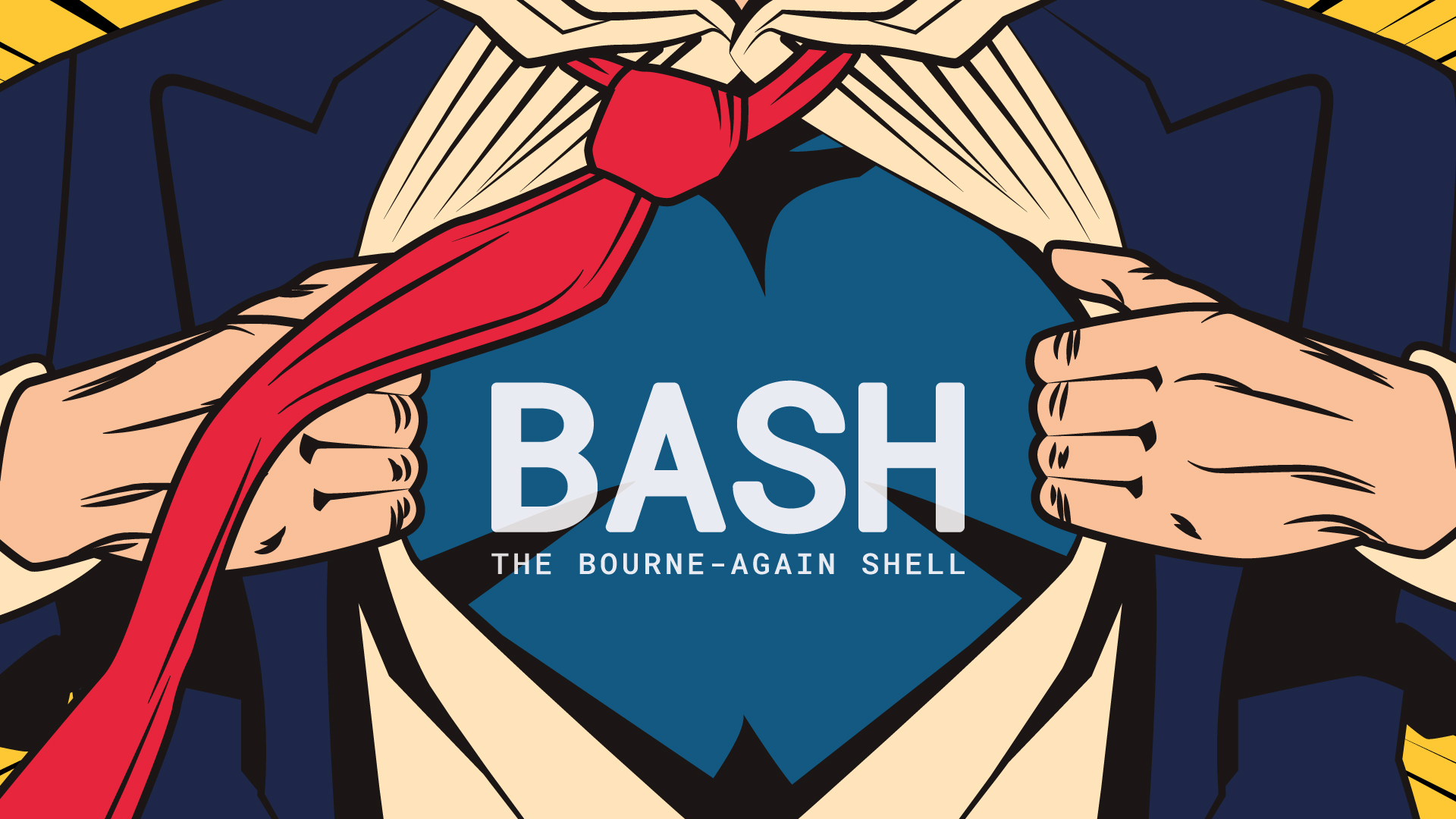
Aide-Mémoire Sur Les Commandes Linux
Mettez-vous dans la peau d’un super-héros de la technologie avec notre aide-mémoire sur les commandes Linux.
Apprenez les compétences essentielles pour administrer un système Unix, tout en gardant un œil sur la sécurité de votre monde numérique.
Explorez un ensemble de commandes Linux de base et avancées pour optimiser votre productivité et assurer le succès de vos missions.
Découvrez les outils qui vous aideront à maîtriser votre environnement technologique, car même les super-héros ont besoin de gérer leurs super-ordinateurs ! Prêt à devenir un maître des commandes Linux ? Lisez la suite pour acquérir des compétences essentielles.
Attention toutefois, dans certains cas vous devrez gérer une dépendance ou prendre une bonne dose de “composé V”.
Obtenir des informations sur le système d’exploitation
Lorsque vous vous lancez dans des missions à grande échelle, il est important de comprendre votre environnement. Découvrez comment obtenir des informations essentielles sur votre système Linux.
-
lsb_release -a || uname -a || cat /etc/issue: obtenir des informations sur le système -
screenfetch || neofetch: obtenir des informations sur l’OS (noyau, nom de machine) -
echo "${XDG_CURRENT_DESKTOP}": connaître la version du bureau -
help <commande>: afficher le guide sur l’utilisation d’une commande -
man <commande>: afficher le manuel d’une commandeman -L en <commande>: afficher le manuel en Anglais
-
info <commande>: afficher le guide sur l’utilisation d’une commandeinfo --apropos <commande>: trouver toutes les pages infos se rapportant à un mot cléinfo --show-options <commande>: Plus de détails sur les options
-
apropos <commande>: afficher seulement une courte description d’une commande -
whatis <commande>: afficher une courte description d’une commande dans le terminal -
<commande> --help: afficher l’aide d’une commande dans le terminal -
eg <commande>: fournir des exemples d’utilisation -
Journalctl || cat /var/log/syslog: consulter le journal du System-D -
vmstat: info ram, swap, CPU -
free: indique l’allocation de la ram et la mémoire libre restante -
/proc/:cat /proc/version: informations sur l’OS (noyau, nom de machine)cat /proc/meminfo: fichier qui contient de nombreuses informations sur la mémoire. Il suffit d’en afficher la sortir avec cat/proc/meminfocat /proc/cpuinfo: fichier qui contient des infos sur le processeurcat /proc/version: fichier qui contient des infos sur le noyau|cat /proc/mounts: informations sur les systèmes de fichiers déjà montéscat /proc/devices: informations sur les périphériques disponiblescat /proc/modules: informations sur les modules activés dans le noyaucat /proc/cmdline: informations sur les paramètres donnés au noyau lors de la mise en route
Gérer les fichiers et les dossiers
Organisation et gestion sont la clé. Apprenez à créer, supprimer et naviguer dans les fichiers et les dossiers.
-
pwd: afficher le répertoire courant -
ls: afficher le contenu du répertoire courant-
ls -lahF --color=auto:::info voir
alias ll=ls -lahF::: -
ls -a: afficher tous les fichiers et répertoires cachés -
ls -F: indique le type d’élément -
ls -l: liste détaillée -
ls -h: afficher la taille en Ko, Mo, Go… -
ls -t: trier par date de dernière modification
-
-
tree: lister les fichiers sous forme d’arborescencetree -a: ajouter les fichiers caché à la liste
-
cd: changer de répertoire On peut « compléter » un chemin avec TAB -
touch: créer un fichier -
mkdir: créer un répertoiremkdir -p: Il sert à créer tous les répertoires intermédiairesmkdir -p animaux/vertebres/chat: Créer 3 répertoires
-
du: Connaître la taille-
du -abh /home/ -
du -a: afficher la taille des répertoires, des sous-répertoires ET des fichiers -
du -b: afficher la taille précise -
du -h: séparateur de millier -
du -s: afficher juste le grand totalPar défaut du affiche la taille en Ko les répertoires (soit 4096 octets la taille par défaut pour les répertoires vides)
-
-
cat: Lire un fichiercat -n: afficher des numéros de lignecat -A: lire le fichier et afficher les caractères invisibles
-
tac: lire le fichier à l’envers| -
less: lire un fichier page à pageNavigation dans less :
-
ENTREE ou y OU ↑ ou ↓: faire défiler ligne par ligne -
ESPACE ou b OU PAGIN UP ou PAGIN DOWN: faire défiler les pages -
q: arrête la lecture du fichier. Cela met fin à la commande less. -
=: indique où vous en êtes dans le fichier (numéro des lignes affichées et pourcentage). -
h: affiche l’aide (toutes les commandes que je vous apprends ici, je les tire de là). Tapezqpour sortir de l’aide. -
/: tapez/suivi du texte que vous recherchez pour lancer le mode recherche. Faites Entrée pour valider. Pour ceux qui savent s’en servir, sachez que les expressions régulières sont acceptées. -
n: après avoir fait une recherche avec/, la touche n vous permet d’aller à la prochaine occurrence de votre recherche. C’est un peu comme si vous cliquiez sur le bouton « Résultat suivant ». -
N: pareil que n, mais pour revenir en arrière.
-
-
most: gérer le manuel en couleur -
head: afficher les premières ligne d’un fichierhead -n <nombre>: afficher un nombre de ligne
-
tail: afficher les dernières ligne d’un fichiertail -n <nombre>: afficher un nombre de lignetail -f -s 3 <fichier>: recherchera les changements toutes les trois secondestail -f: synchroniser toutes les n secondestail -f /var/log/auth.log
-
cp: copier un fichier -
cp -R: copier un répertoire -
mv: déplacer ou renommerPas de distinction entre les fichiers et les répertoire, ça marche pour les 2
-
rm: supprimer un fichierrm -i: demander confirmationrm -r: supprimer un répertoirerm -f: forcer la suppressionrm -v: mode verbeux
-
rmdir: éffacer les dossiers vide -
ln: créer un lien (ou raccourci)ln -s: créer un lien symboliqueln -s <répertoire_cible> <nom_du_lien>
:::info Lien physique (lien directe) = 2 noms (inodes) pour un même fichier (Lien physique pas possible sur les répertoire) = CLONE
Lien symbolique = (un peu comme les raccourcis Windows) (panneau de direction) :::
-
Extra :
pushd<->popd: permet d’aller dans un dossier et de retourner dans le - précédantod -c: afficher les caractères invisiblesxargs: afficher en ligne
Administrer des utilisateurs
Accordez des autorisations, modifiez des informations d’utilisateur et assurez-vous que seuls les bons héros ont accès à votre système.
cat /etc/passwd: consulter la liste des utilisateurs
:::info
x signifie qu’un mot de passe est définie dans /etc/shadow
:::
-
id: obtenir des informations sur l’utilisateur (UID et GUID) -
sudo: passer en mode administrateur de manière permanentesudo visudo: éditer/etc/sudoerssudo -k: termine une session sudo éventuellement ouverte, cela assure que la prochaine instruction sudo demandera bien un mot de passe.sudo -s: ouvre le shell spécifié dans/etc/passwdpour l’utilisateur cible (root par défaut)sudo -i: simule un login initial et ouvre le shell spécifié dans/etc/passwdpour l’utilisateur cible (root par défaut). Cela signifie que des fichiers spécifiques tels que .login ou .profile seront lus par le shell ainsi lancésudo -E: préserve l’environnement du shell depuis lequel la commande est lancéesudo -u <user>: lancer la commande en tant que l’utilisateursudo -g <group>: lancer la commande avec le groupe bar spécifié (le groupe spécifié est le groupe primaire de l’utilisateur cible indiqué dans/etc/passwd)sudo -i -u <user>: permet de se connecter en tant que l’utilisateur toto (ne pas utiliser ces options pour root)
-
su <user>: se connecter avec un autre compte utilisateursu root
-
adduser <user>: ajouter un nouvel utilisateur + créer répertoire homesudo adduser <user> <group>: ajouter un utilisateur à un groupe
-
usermod: modifier un utilisateursudo usermod -l: renommer l’utilisateursudo usermod -l <nouveau user> -d <nouveau répertoire home> -m <ancien user>: renommer l’utilisateur (le nom de son répertoire personnel ne sera pas changé par contre)sudo usermod -g: changer de groupesudo usermod -g <group> <user>: changer de groupe mais supprime l’anciensudo usermod -aG <group> <user>: ajouter un groupe sans supprimer l’anciensudo usermod -d /home/<nouveau-répertoire> -m -l <nouveau-nom> -c <nouveau-nom-complet> <ancien-nom>sudo usermod --expiredate 1 <nom_utilisateur>: verrouiller un comptesudo usermod --expiredate '' <nom utilisateur>: déverrouiller un compte
-
passwd <user>: changer le mot de passesudo passwd -e <user>: forcer l’utilisateur a changer le mot de passe
-
deluser <user>: supprimer un comptesudo deluser --remove-home <user>: supprimer un utilisateur + répertoire homesudo deluser --remove-all-files <user>: supprimer un utilisateur + tous les fichiers du système possédés par l’utilisateursudo deluser <user> <group>: supprimer l’utilisateur d’un groupe
Gérer des groupes - créer et administrer des groupes
Les super-héros travaillent souvent en équipe. Créez et gérez des groupes d’utilisateurs pour une collaboration efficace.
-
cat /etc/group: consulter la liste des groupes -
groups: afficher les groupes de l’utilisateur -
addgroup <group>: créer un groupesudo addgroup <user> <group>: ajouter un utilisateur à un groupe
-
groupmod: modifier un groupe -
gpasswd: gérer les administrateurs d’un groupe -
delgroup <group>: supprimer un groupesudo delgroup <user> <group>: supprime l’utilisateur d’un groupe
-
chgrp <group> <fichier>: Changer le groupe propriétaire d’un fichier -
newgrp <group>: changer (switcher) de groupe
Gérer les proprietaires d’un fichier
Apprenez à attribuer la responsabilité des fichiers et à en changer si nécessaire.
-
chown <user> <fichier>: changer le propriétaire d’un fichiersudo chown <user>:<group> <fichier>sudo chown -R <user>:<group> <répertoire/>sudo chown <user>:<group> <fichier>: changer le groupe propriétaire d’un fichiersudo chown -R <user>:<group> <répertoire/>: affecter récursivement les sous-répertoires
-
chgrp <group> <fichier>: changer le groupe propriétaire d’un fichiersudo chgrp -R <group> <fichier>
Modifier les droits d’accès d’un fichier ou d’un dossier
Assurez-vous que seuls ceux qui ont besoin d’accéder à vos précieuses informations le peuvent.
-
chmod ### <fichier>: réaffecter les droits sur un fichierchmod -R ### <répertoire/>: réaffecter les droits sur un répertoire
-
umask: affecter des droits à la création d’un fichier ou d’un répertoireumask u=rwx,g=rwx,o=-
Rechercher des fichiers ou des dossiers sur le disque
Dans le monde du crime, la recherche est essentielle. Maîtrisez la commande “find” pour localiser rapidement des éléments.
locate <fichier>: rechercher un fichier par son nom
:::info Nécessite la mise à jour de la base
updatedb : pour mettre à jour la base
:::
-
find <ou> <quoi> <comment>: rechercher un fichier sur le disquefind parcours le disque - Ou Quoi Comment
-
find -name: rechercher par nom -
find -iname: rechercher par nom (insensible à la casse) -
find -size: rechercher à partir de la taille (ex: -size +10M) -
find -atime: rechercher à partir de la date de dernier accès (ex:-atime -7) -
find -type d: rechercher uniquement des répertoires (directories) ; -
find -type f: rechercher uniquement des fichiers (files). -
find * -type -f -print: permet d’afficher les résultats sans./ -
find -printf "%p - %u\n": Afficher les fichiers de façon formatée -
find -delete: supprimer les fichiers trouvés -
find <chemin> -name <expression> -ok <commande> {} \;: permettre d’exécuter une commande après la recherche - confirmer yes -
REGEX
-
find / -regextype "posix-extended" -regex ".*\/a.*a\.txt" 2> /dev/nullAttention dans ce cas de figure -regex remplace -name -
find / -regextype "posix-egrep" -iregex ".*\/a.*a\.txt" 2> /dev/nullVoir page find -regex
-
-
:::warning Attention pour la regex il faut tenir compte de la syntaxe du chemin complet :::
Gérer l’affichage des informations
Personnalisez votre expérience en modifiant les paramètres d’affichage.
-
grep <expression> <fichier>: rechercher un mot dans un fichier (compatible regex)-
grep -i: respecter la sensibilité de la case -
grep -n: afficher le numéro de ligne -
grep -r: rechercher dans les fichiers du répertoire —rgrep -
grep -E: expression régulières,egrepou -e ou -P (Perl) -
grep -v: inverser la rechercheless /etc/apt/sources.list|grep -v "#"
-
grep -o: afficher l’expression seule -
grep -w: attraper seulement un mot -
grep -P: utiliser regex perlgrep '^$' <fichier>: afficher les lignes non-videscat /etc/passwd/:grep -P '10[0-9]{2}': afficher la liste des utilisateurs créés par root
-
history | grep <commande>
-
-
sort: trier les lignes de texte par ordre alphabétique dans un fichiersort -o: écrire le résultat dans un fichiersort -r: trier en ordre inversesort -R: trier aléatoirementsort -n: trier des nombres
-
wc: compter le nb de lignes, mots et caractères d’un fichier
:::warning Pour avoir le nombre de caractère exacte, il faut retirer le nombre de ligne :::
-
wc -l: compter le nombre de lignes -
wc -w: compter le nombre de mots -
wc -c: compter le nombre d’octets -
wc -m: compter le nombre de caractères -
uniq: supprimer des lignes en double dans un fichieruniq -c: compter le nombre d’occurrenceuniq -d: afficher uniquement les lignes présentes en double
-
cut: couper les lignes d’un fichier à l’aide d’un délimiteurcut -d: indique quel est le délimiteur dans le fichiercut -f: indique le numéro du ou des champs à coupercut -d <délimiteur> -f <numéro du champ> <fichier>
-
column: transformer un texte en tableau grace à un délimiteurcolumn -s <délimiteur> -t <fichier>
-
tr: remplacer des caractères (moins complet quesed)tr "Jean" "Michel" < fichier.txt: remplacer tous les termes Jean par Micheltr -s " " ";" fichier.txt: remplacer les espace blanc consécutif par un point virgule
-
sed: remplacer des caractères (compatible regex)sed -i: écrire le résultat sur le disquesed [option] 's/<expression à remplacer>/<nouvelle expression>/g': remplace toutes les expressions par la nouvellesed "s/<body>/<body> $a/g" index.html: (doubles quotes pour interpréter les variables et\|car $a contient déjà un slash )sed -z "s/Dupond/Dupont/2" fichier.txtsed -i '1s/^/your text\n/' <file>
-
awk: […] -
rename: renommer des fichiersrename -n: tester de manière provisoirerename -n 's/(.*)-(.*)\.txt/$2 - $1.txt/g ' francois-pignon.txtrename -n 'y/-/_/g ' francois-pignon.txty traduit-par_
-
cmp: comparer deux fichiers -
diff: afficher les différences entre 2 fichiers texte (ligne par ligne)diff --color=always -u document1.txt document2.txt
-
patch: […] -
join: joindre deux fichiers -
nl: lire et numéroter les lignes
Gérer les disques
Gardez une trace de votre espace de stockage et effectuez des opérations sur les disques.
-
df: % d’utilisation du disquedf -h: séparateur de millier
-
fdisk: lister les disques ou partitionsfdisk -l: lister tous les disques avec détails
-
lsblk: lister les disques ou partitions (permet de voir une clé USB) -
mount: monter un lecteur pour y accéder-
mkdir /media/<dossier> -
mount -t <type>: préciser le Système de fichiermount /dev/<sd??> /media/<dossier>mount /dev/<sdb??> /mnt/
-
-
umountumount /mnt/: démonter un lecteur (un disque)
Gérer les paquets
Soyez prêt à installer, mettre à jour et supprimer des logiciels sur votre système.
:::info Pour DEBIAN :::
-
cat /etc/apt/sources.list: afficher la liste les dépôts -
cat /etc/apt/sources.list | grep -v "#" -
apt-get update: mettre à jours la liste des paquets disponibles et les maj disponibles -
apt-get list --upgradable: afficher la liste des paquets à mettre à jour -
apt-get upgrade: mettre a jour les paquets -
do-release-upgrade: mettre à jour le systèmedo-release-upgrade -d: forcer la mise à niveaudo-release-upgrade --check-dist-upgrade-only: vérifier une proposition de mise à niveaudo-release-upgrade --sandbox: tester la mise à niveau avant de la déployer
-
apt-cache <commande>apt-cache search <paquet>: rechercher un paquetapt-cache search <paquet> | grep <expression>apt-cache madison <paquet>: afficher les différentes versions de paquetapt-cache policy <paquet>: savoir si un paquet est installéapt-cache depends <paquet>: afficher la liste de toutes les dépendances d’un paquet et la liste de tous les paquets possibles qui satisfont ces dépendances
-
apt-get install <paquet>: installer un paquetsudo apt-get install -d <paquet>: installer un paquet avec ses dépendances
-
apt-get autoremove <paquet>: désinstaller un paquetsudo apt-get autoremove --purge <paquet>: désinstaller un paquet et supprimer aussi les fichiers de config
-
dpkg: gGérer les paquets en localdpkg-reconfigure <paquet>: reconfigurer un paquetdpkg -l: lister tous les paquets installésdpkg --status <paquet>: savoir si un paquet est installédpkg --get-selections: savoir si des paquets sont installés
-
gdebi <paquet.deb>: installer des paquets .deb en source externe
:::info
Autre système DEBIAN aptitude apt-get && aptitude full-upgrade
REDHAT yum update
:::
Transferer des données
Les super-héros ont besoin de partager des informations confidentielles. Apprenez à transférer des fichiers en toute sécurité.
-
ssh <user>@<host>(IP local ou public) : se connecter au serveur en SSH (port 22 par défaut)ssh <user>@<host> -p <port>: se connecter au serveur en SSH avec un port spécifique
:::warning Pour plus de sécurité, voir le sujet ici :::
-
ssh <user>@<host> 'ls -a > ~/test.txt': exécuter une commande sur le serveur- Interdire ou autoriser des utilisateurs
vi /etc/ssh/sshd_configAllowUsers user1 user2: Autorise seulement ces utilisateursAllowGroups group1 group2: idem pour les groupesDenyUsers user1 user2DenyGroups group1 group2
- Interdire ou autoriser des utilisateurs
-
wget <url>: télécharger un fichierwget -c <url>: reprendre un téléchargement annuléwget -P <répertoire de destination> <url>: pour spécifier un répertoire de destinationnohup wget <url>: lancer un téléchargement en tâche de fondwget --background <url>: lancer un téléchargement en tâche de fond
-
scp <source> <user>@<host>:<destination/>: copier des fichiers sur une machine distante (commande sécurisée par SSH)scp -r <dossier> <user>@<host>:~/<dossier>/: copier un dossier sur une machine distantescp <user>@<host>:~/<fichier> <fichier-copie>: SCP opération inverse - Copier un fichier d’un autre ordinateur vers le vôtre
:::warning Si le serveur SSH auquel vous essayez de vous connecter n’est pas sur le port standard (22), il faudra indiquer le numéro du port avec l’option -P :::
scp -P 16296 <fichier> <user>@<host>:<fichier-copie>
La commande SSH a aussi une option pour indiquer un port ; vous vous en souvenez peut-être, c’est -p !
Faites donc attention car avec SSH c’est un « p » minuscule qu’il faut utiliser alors qu’avec SCP c’est un « P » majuscule !
-
ftp <host>: transférer des fichiers via le protocole ftp-
ftp> <commande> -
ftp> get <fichier>: télécharge un fichier -
ftp> put <fichier>: téléverse un fichier! Pour executer les commandes chez soi
Ex :
ftp> !ls
-
-
sftp <user>@<host>: transférer des fichiers via le protocole SSHPour se connecter en SFTP, on utilise le même port que SSH (soit 22 par défaut). Si votre serveur SSH fonctionne sur un autre port, vous devrez le préciser comme ceci
sftp -P27401 <user>@<host>
-
rsync: synchroniser des répertoiresrsync -arv <source> <destination>: synchroniser des répertoiresrsync -arv --delete <source> <destination>: synchroniser des répertoires et enlever les suppressionsrsync -arvz --delete --backup --backup-dir=/home/<user>/<trash> <source> <user>@<host>:<source-copy>
Gérer les processus
Gardez un œil sur ce qui se passe sur votre système en gérant les processus.
-
<commande> &: exécuter en tache de fond (attaché à la console) -
nohup <commande>: exécuter en tache de fond (détaché de la console ) -
Ctrl + Z: mettre en pause l’exécution du programme -
jobs: lister les processus mis en pause-
jobs -l: lister les processus mis en pause et afficher le PID associé$ [1] job 1 $ [2] job 2 -
fg %1: passer le processus 1 en avant plan (fg= foreground) -
bg %1: passer le processus 1 en arrière plan (bg= background) -
kill %1: tuer le processus 1
-
-
ps: liste statique des processusps -ef: lister tous les processusps -ejH: afficher les processus en arbreps -ps -ef f: afficher les processus en arbreps -eo pid,user,argts: afficher sous le formatps -u utilisateur: lister les processus lancés par un utilisateur
-
pstree: liste les processus sous forme d’arborescence -
top: liste dynamique des processusq: ferme toph: afficher l’aide, et donc la liste des touches utilisables.B: mettre en gras certains éléments.f: ajouter ou supprime des colonnes dans la liste.F: changer la colonne selon laquelle les processus sont triés. En général, laisser le tri par défaut en fonction de %CPU est suffisant.u: filtre en fonction de l’utilisateur que vous voulez.k: tuer un processus, c’est-à-dire arrêter ce processus. Ne vous inquiétez pas, en général les processus ne souffrent pas. On vous demandera le numéro (PID) du processus que vous voulez tuer. Nous reviendrons sur l’arrêt des processus un peu plus loin.s: changer l’intervalle de temps entre chaque rafraîchissement de la liste (par défaut, c’est toutes les trois secondes).
-
Ctrl + C: arrêter un processus lancé en console -
kill: tuer un processuskill -lliste des signauxkill <pid>
-
killall <process_name>killall -<u> <user>: ils auront un processus bash (ou similaire) associé à leur session de connexion qui tueront leur session.
Gérer les services
Découvrez comment activer, désactiver et gérer les services système.
-
systemctl: gérer les processus et servicessystemctl list-units: lister toutes les unitéssystemctl list-units -t service: lister toutes les unités de type service|systemctl status <service>.service: Affiche le statut du servive (actif ou inactif)systemctl start <service>.service: démarrer un servicesystemctl restart <service>.service: redémarrer un servicesystemctl reload <service>.service: redémarrer un servicesystemctl stop <service>.service: arrêter un servicesystemctl enable <service>.service: activer un servicesystemctl disable <service>.service: désactiver un service :::info Le prefixe.servicen’est pas obligatoire :::
-
/etc/init.d/etc/init.d/<servive> start/etc/init.d/<servive> restart/etc/init.d/<servive> stop/etc/init.d/<servive> status
-
service: gérer les servicesservice --status-all: lister tous les services du systèmeservice <service> startservice <service> restartservice <service> reloadservice <service> stop
-
Paquet upstart :
start <serviceName>stop <serviceName>status <serviceName>
:::info restart = stop + start
reload = remain running + re-read configuration files :::
gérér le réseau
Pour lutter contre le crime, vous devez connaître les arcanes du réseau. Apprenez à configurer votre réseau et à diagnostiquer les problèmes.
-
w: afficher qui est connecté et ce qu’il fait -
uptime: afficher la charge CPU -
who: afficher qui est connectéwho -uH: afficher qui est connecté et le numéro de processus Bash associé
-
last: afficher les dernières informations de connexions d’un utilisateurlast <user>
-
host <ip>: afficher l’IP ou le domaine -
whois <host>: informations sur le propriétaire d’un site -
ifconfig: connaitre la configuration réseau de la machine -
vi /etc/network/interfaces: modifier ce fichier pour configurer une IP fixe -
ifup: activer une interface réseauifup wlan0
-
ifdown: désactiver une interface réseau -
ip|ip aip -c -4 a show wifi0ip -o -c -4 a show wifi0
-
ping <ip adress>ping -c: nombre de ping lancéping -c 1 -i 0.2 <host>ping -i: donner l’intervalle en ms
-
hotname: afficher le nom de la machinehotname -I: retourne l’IP de la machine
-
netstat: informations sur le réseau (port)netstat -utancnetstat -u: afficher les connexions UDP (utilisé dans les jeux en réseau et pour les communications vocales - avec Skype, par exemple);|netstat -t: afficher les connexions TCP ;netstat -a: afficher toutes les connexions quel que soit leur étatnetstat -n: avoir les numéros des ports plutôt qu’une description en toutes lettresnetstat -c: synchronise la réponsenetstat -p: afficher seulement les ports
Chaque connexion a un état et de nombreux états sont possibles
ESTABLISHED : la connexion a été établie avec l’ordinateur distant
TIME_WAIT : la connexion attend le traitement de tous les paquets encore sur le réseau avant de commencer la fermeture
CLOSE_WAIT : le serveur distant a arrêté la connexion de lui-même (peut-être parce que vous êtes restés inactifs trop longtemps ?)
CLOSED : la connexion n’est pas utilisée
CLOSING : la fermeture de la connexion est entamée mais toutes les données n’ont pas encore été envoyées
LISTEN : à l’écoute des connexions entrantes.
-
iptables: […] -
traceroute <host>: […] -
curl: […]curl ifconfig.me: connaitre son adresse IP publique
:::info
Voir aussi les paquets nmtui et nmcli
REDHAT — ss -tpn : informations sur le réseau (port)
:::
Archiver et compresser des fichiers et dossiers
Sauvegardez vos données et économisez de l’espace en comprimant des fichiers.
-
tartar -cvf <archive.tar> <dossier/>: Assembler des fichiers dans une archivetar -c: signifie créer une archive tar ;tar -v: signifie afficher le détail des opérations ;tar -f: signifie assembler l’archive dans un fichier.tar -tf: afficher le contenu de l’archive sans l’extrairetar -tf <archive.tar>tar -rvf: ajouter un fichiertar -rvf <archive.tar> <fichier_supplementaire.txt>tar -xvf: extraire les fichiers de l’archivetar -xvf <archive.tar>
-
gzip <archive.tar>: compresser en GZIP -
gunzip <archive.tar.gz>: décompresser -
bzip2 <archive.tar>: compresser en BZIP2 -
bunzip2 <archive.tar.bz2>: décompresser -
Autres opération de compression :
tar -zcvf <dossier/>: archiver et compresser engztar -zxvf <archive.tar.gz>: extrairetar -ztf <archive.tar.gz>: lire le contenu d’une archive « gzippée »tar -jcvf <dossier/>: archiver et compresser en bz2tar -jxvf <archive.tar.bz2>: extrairetar -jtf <archive.tar.bz2>: lire le contenu d’une archive « bzippée »
-
zcat: lire un fichier compresséQuand il y a qu’un seul fichier compressé directement avec GZIP ou BZIP2
-
zless: idem -
zmore: idem -
zipetunzip: compresser ou décompresser un fichier zipzip -r <fichier.zip> <dossier/*>unzip <fichier.zip> -d [dossier/]
Divers
Explorez quelques commandes utiles et avancées qui pourraient vous être utiles dans votre quête de justice.
-
which: connaître l’emplacement d’une commande -
whereis: connaître l’emplacement d’une commande -
watch: rafraîchir une commande à intervalle régulier -
clear: nettoyer le terminal -
reset: reboot du terminal -
shutdown: éteindre la machineshutdown nowshutdown -rhaltreboot
-
convert: transformer des images -
convert image_source.jpg -thumbnail '200x200>' miniatures/image_copy.jpg -
iconv: permet de changer l’encodage d’un fichier.-f: préciser l’encodage d’origine et Option -t pour celui de destination.
Par défaut, ICONV renvoi tout sur la sortie standard, donc si vous voulez directement envoyer les résultats dans un fichier, il suffit de faire une petite redirection :
iconv -f UTF-8 -t UTF-17 fichier.txt >> new-encodage.txt
-
whoami: afficher votre nom d’utilisateur actuel -
finger <user>: afficher des informations sur un utilisateur
:::info
Voir chfn
:::
-
file: déterminer le type d’un fichier indépendamment de son extension. Il suffit de lui fournir en paramètre le fichier à évaluer. -
stat: […] -
env || printenv: afficher toutes les variables d’environnement -
shasum: vérifier l’intégrité d’un fichier -
add-apt-repository: permet d’ajouter des dépôts alternatifs aux dépôts officiels -
select-editor: changer éditeur par default -
sudo VISUAL=/usr/bin/vim visudo -
sudo EDITOR=/usr/bin/vim visudo -
update-alternatives --config editor: changer l’éditeur par défaut -
update-alternatives --config pager: changer la liseuse par défaut (most)
Nettoyer le système
Un super-héros a besoin d’un système propre et optimisé. Découvrez comment supprimer les fichiers inutiles et les débris.
-
sudo apt-get autoremove: supprimer le cache des paquets périmés -
sudo apt-get autoclean: supprimer tout le cache** -
sudo apt-get clean: supprimer les paquets installés comme dépendances et devenus inutiles**
build-essential : compiler un programme
Apprenez à créer vos propres outils en compilant des programmes.
- Décompresser
<fichier>.tar.gzavec la commandetar zxvf - Se rendre dans le répertoire
- cde:
./configure
- Installer les paquets manquants
makemake install
Cet aide-mémoire sur les commandes Linux vous aidera à devenir un super-héros technologique compétent. Prenez le temps d’étudier et de maîtriser ces compétences, car la connaissance est votre super-pouvoir. Bonne chance dans vos missions, futurs super-héros de “The Vought” !
